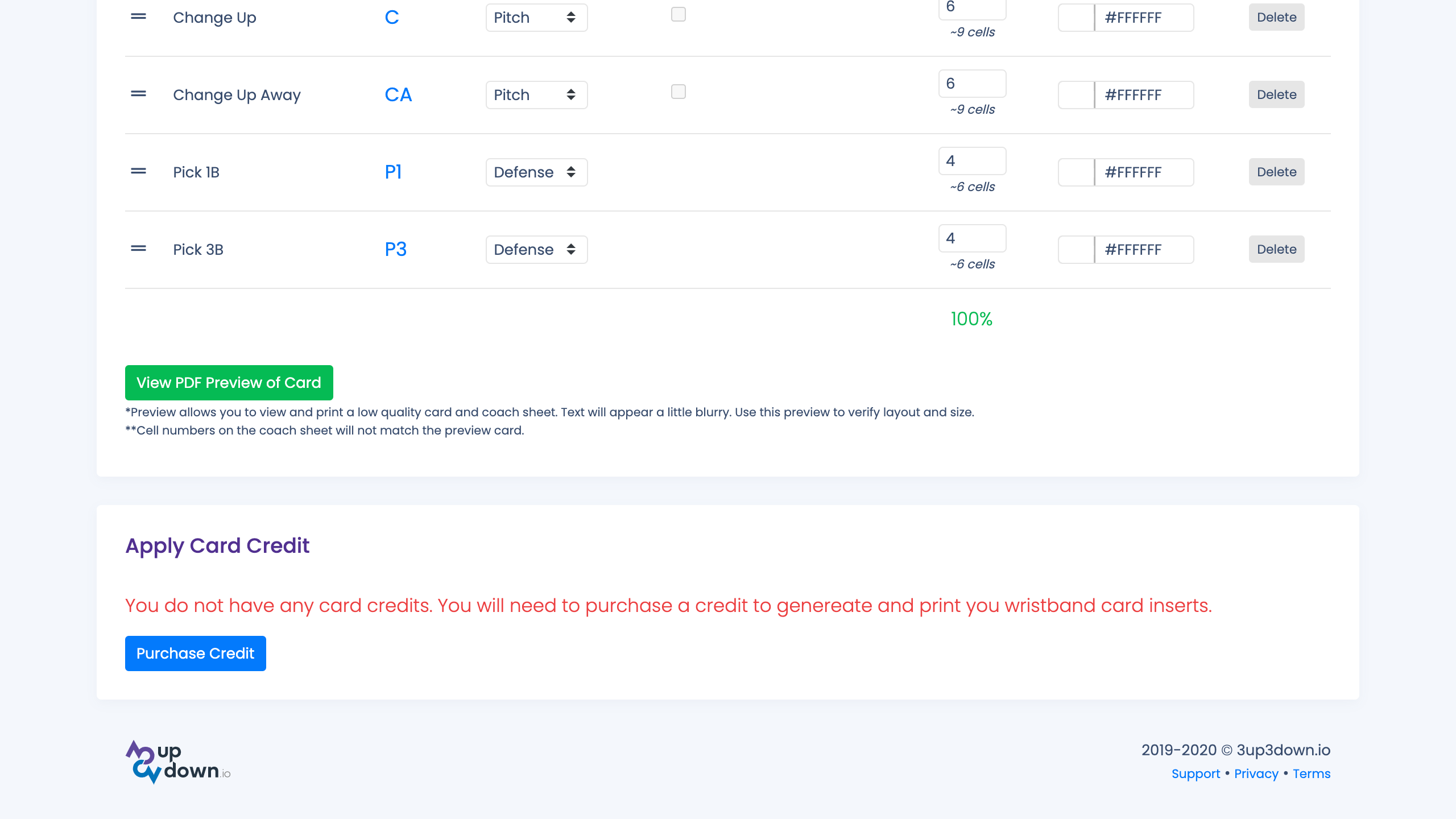Creating Your First Card
We will walking you through creating your first wristband card using 3up3down Signs.
This lesson is a high level introduction to creating a card. It is geared towards first time users of 3up3down Signs.
Navigating the Slides:
| ← | Go to the previous slide. |
| → | Go to the next slide. |
| Space | Go to the next slide. |
| - | Enter slide index. |
| + or Esc | Exit slide index. |
| f | Toggle fullscreen mode. |
CREATE FIRST CARD
After you first register and login, you will be brought to your Cards Dashboard. The Dashboard gives you quick access to your Cards, Plays, PitchZones, Credits and Notifications.
To get started on your first card:
- Click the Let's Get Started with a New Card button.
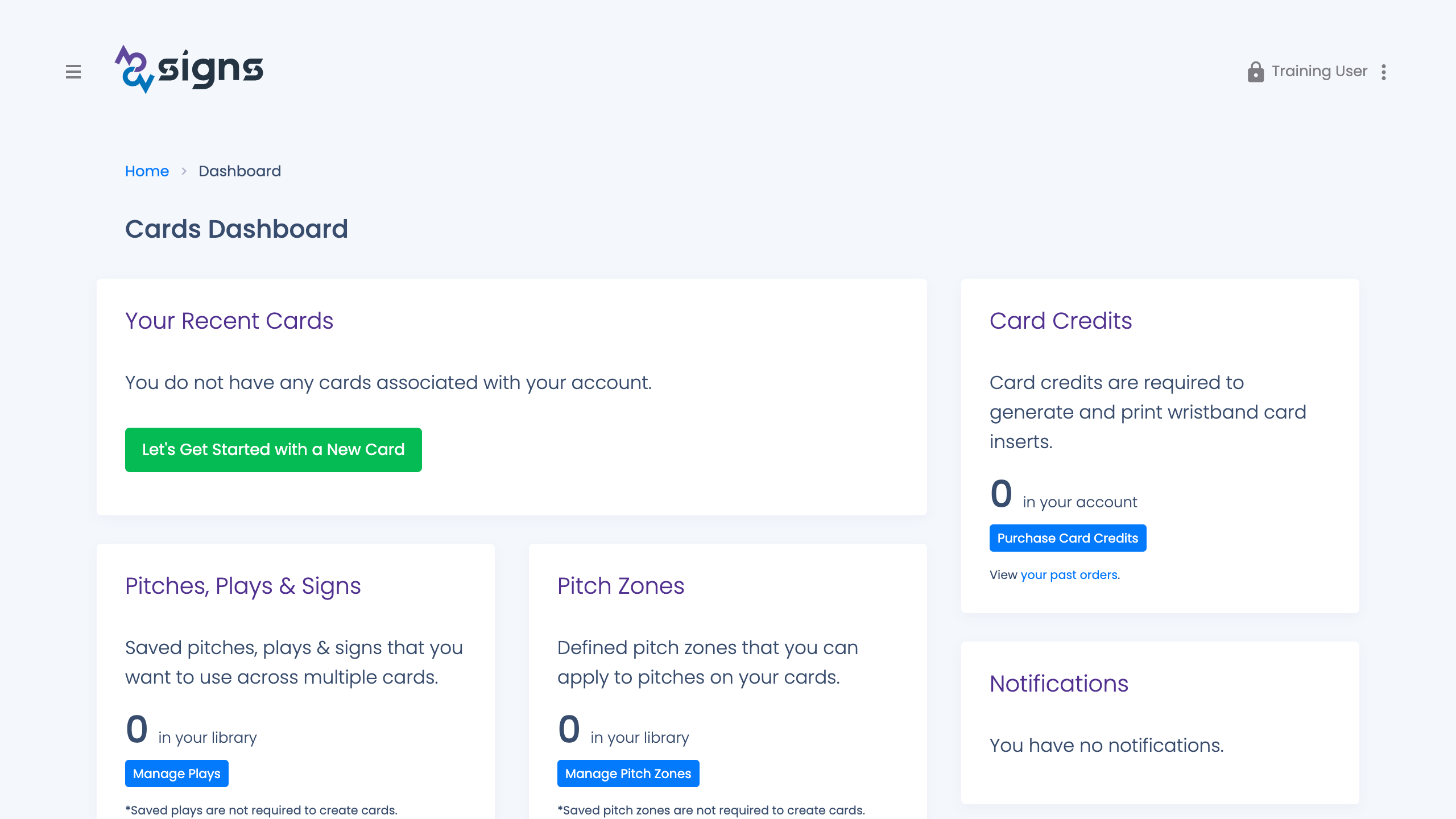
NAME THE CARD
You will be presented a form to name and create the Card.
-
Enter a unique name for the card.
This will be printed on the card. Recommend using an abbreviated team name and the name of tournament the card will be used in. - Click the Create Card button to create your new card.
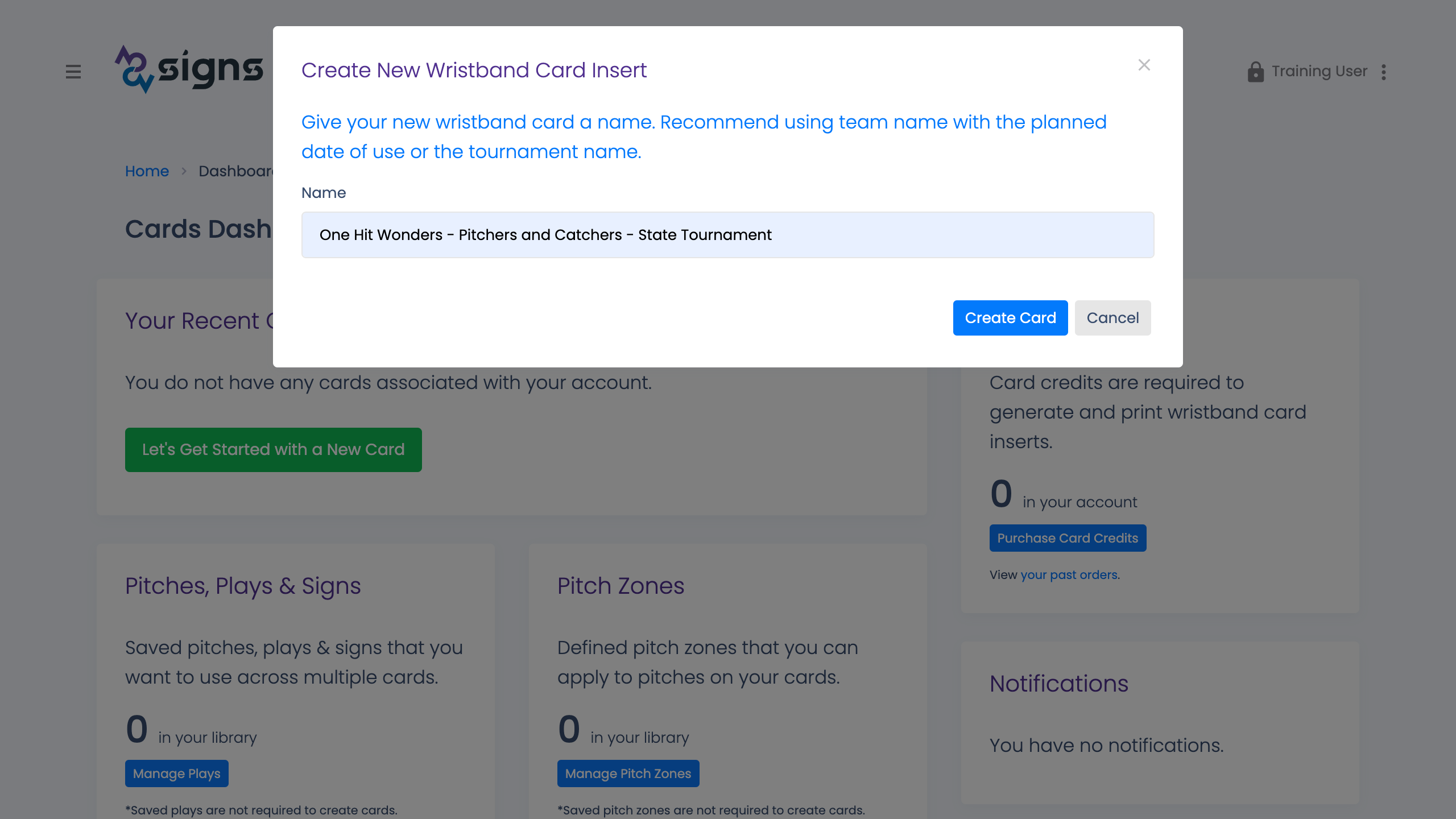
CARD EDITOR
You will be presented a form to set your Card's settings, style, pitches and plays.
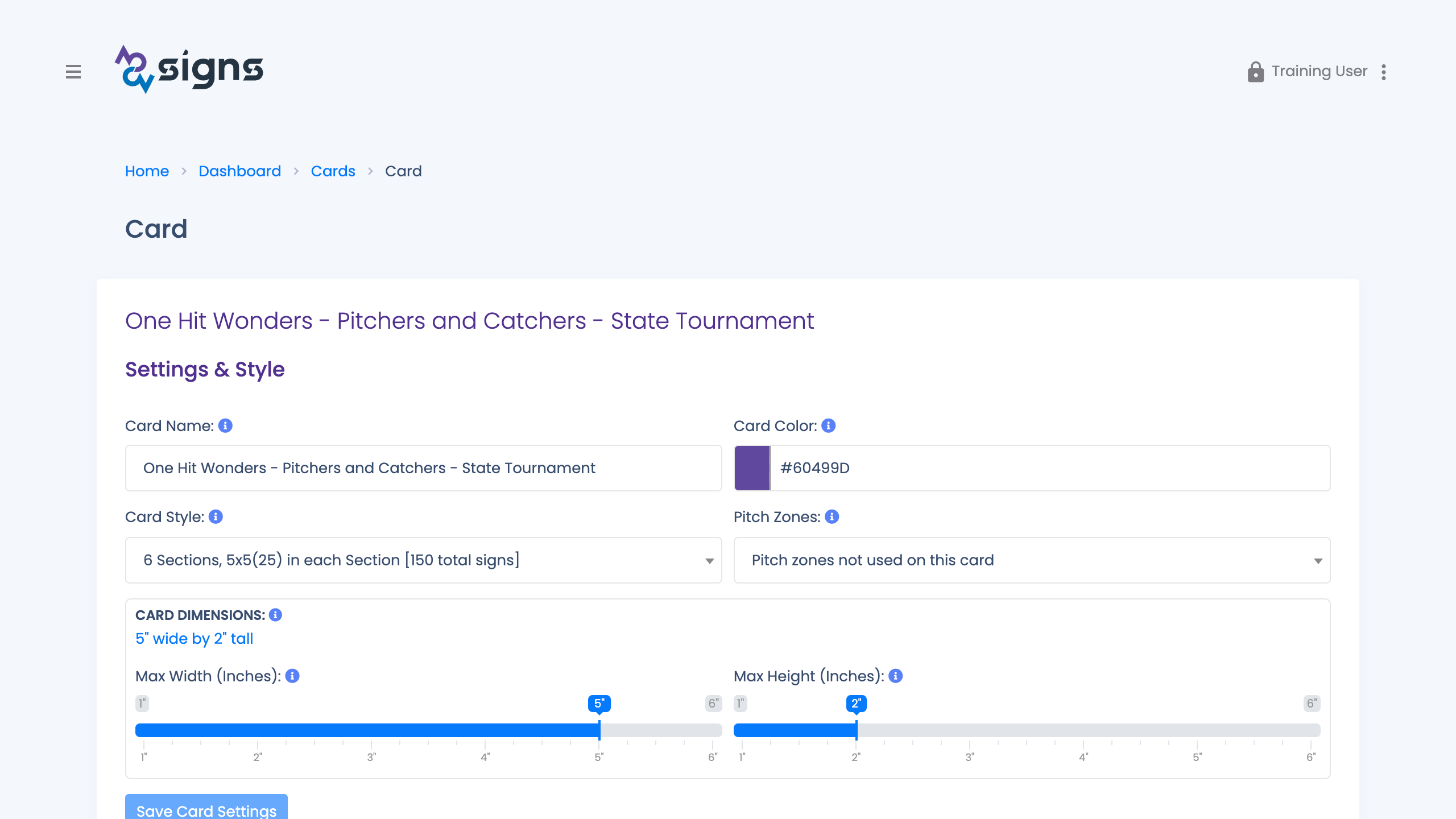
CARD SETTINGS & STYLE
-
Update Settings and Styles in the fields provided.
- Name lets you change the name.
- Color lets you set the color of the card headings to match your team.
- Style lets you select the layout and number of cells on the card.
- Pitch Zones (optional) lets you designate what pitch zones the card will use.
- Dimensions lets you specify the size of the clear window on your wristbands.
- Click the Save Card Settings button to save any changes made.
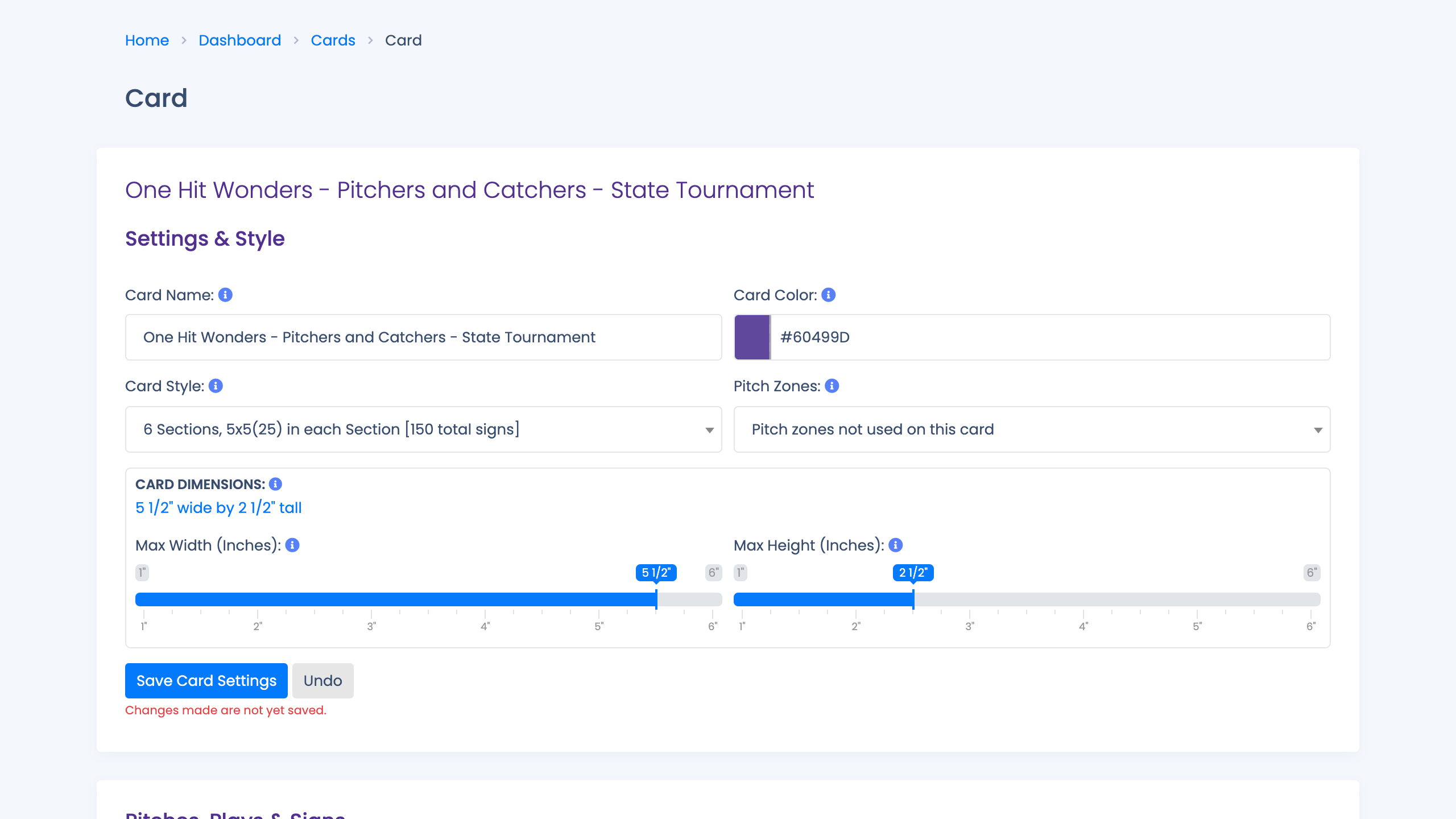
PITCHES, PLAYS & SIGNS
Now you need to start adding your pitches, plays & signs to the card.
- Click the Add Play/Sign button.
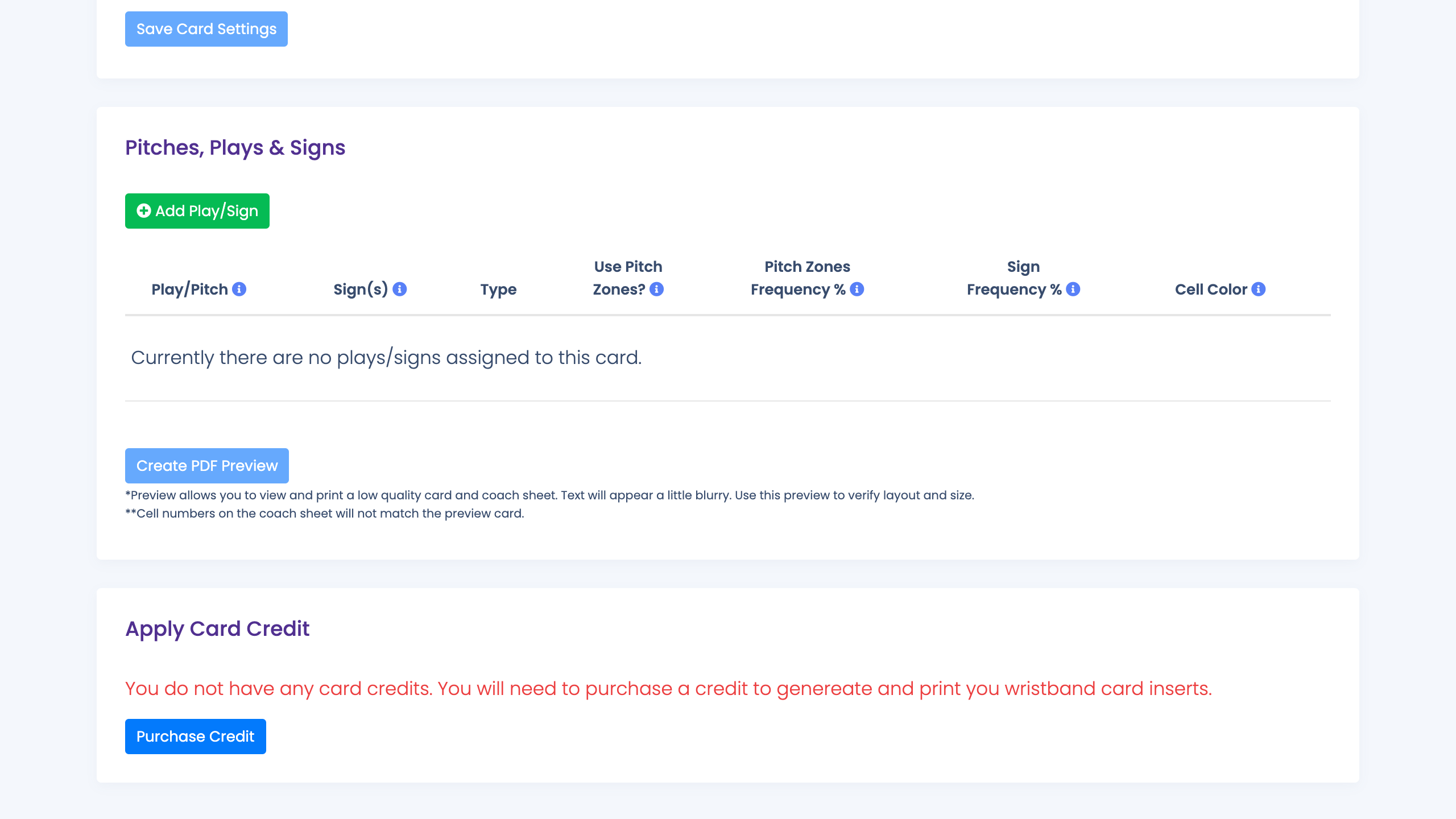
ADD PLAY TO CARD
-
Complete the form with the appropriate information for the play you want to add.
- Name is displayed on the coach's sheet.
- Sign is what the player will read from the card. Try to limit to 1 or 2 characters/digits.
- Type designates a pitch, defensive or offensive play.
- Color sets a background color for the cell. Recommend using this only on a few plays.
- Save the play to your library (optional) lets you save the play for future use.
- Click the Add New Play button.
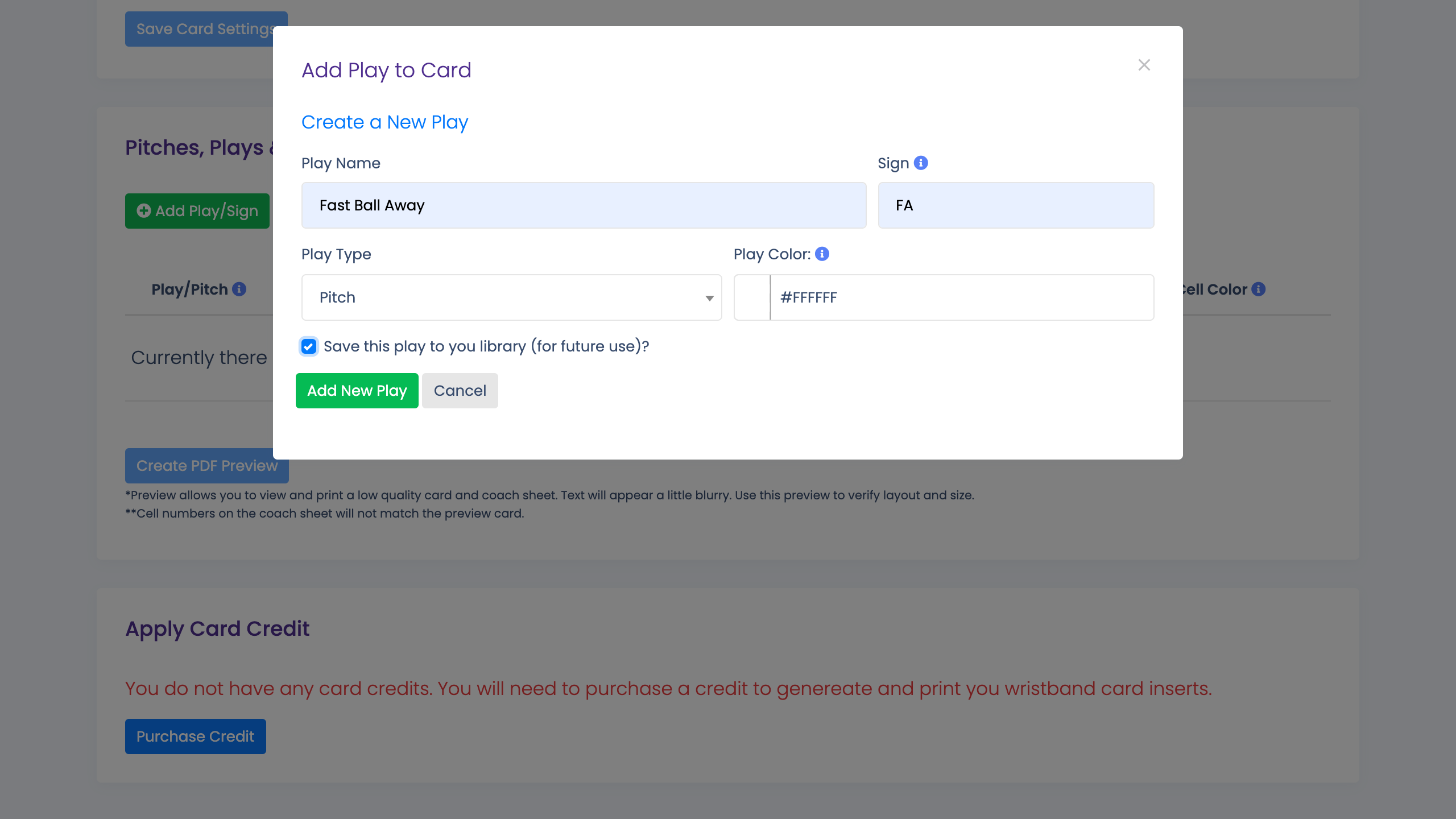
ADD PLAY TO CARD
Once you have saved plays, the "Add Play to Card" form will have a dropdown that you select a saved play to add to the card.
This will speed up the creation of future cards.
To edit your saved plays, select "Your Plays" from the main navigation (three line icon on the top left of every page) or from your "Cards Dashboard".
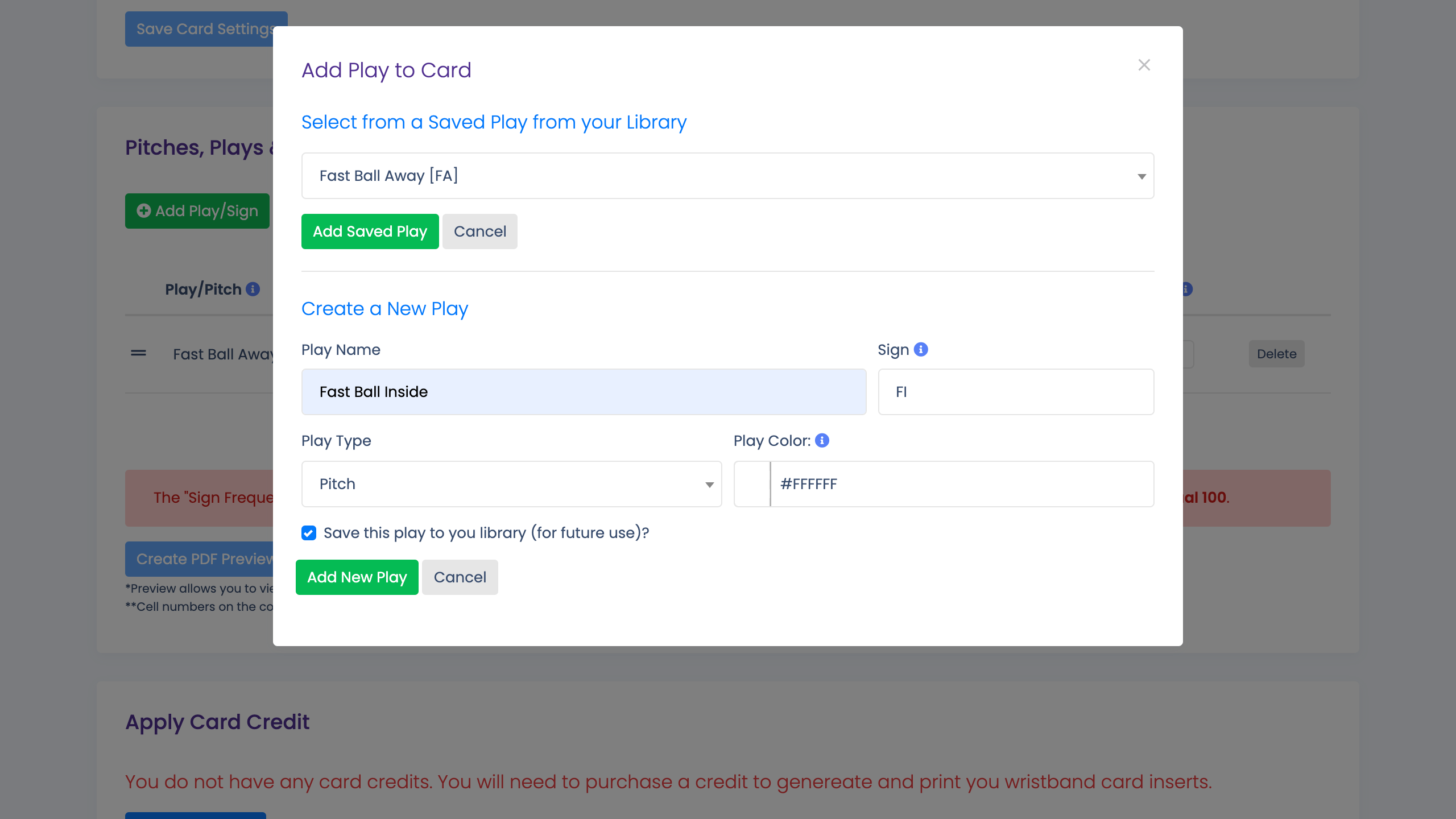
SET SIGN FREQUENCY
Once you have added all your plays, you need to set the "Sign Frequency %".
This is how often the play/sign will be displayed on the card. The plays you call the most need a higher percentage.
The total of all sign frequencies MUST be 100%.
- Adjust the number in textbox provided for each play.
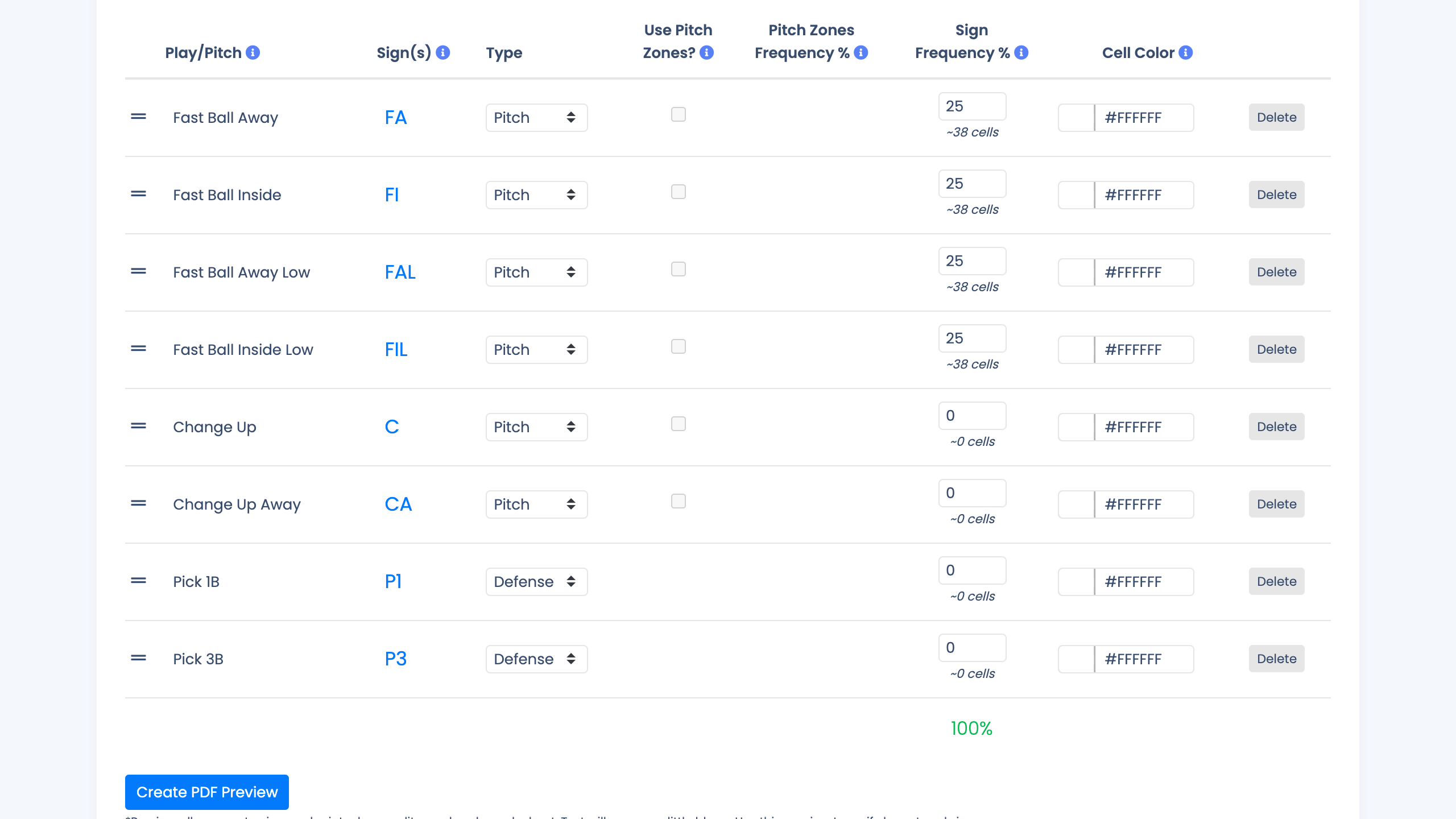
SAVE SIGN FREQUENCY
As you set the sign frequency, the row will turn yellow notifying you that the change is not yet saved.
Make sure the total of all sign frequencies is 100%.
- Click the Save button on each row that you changed.
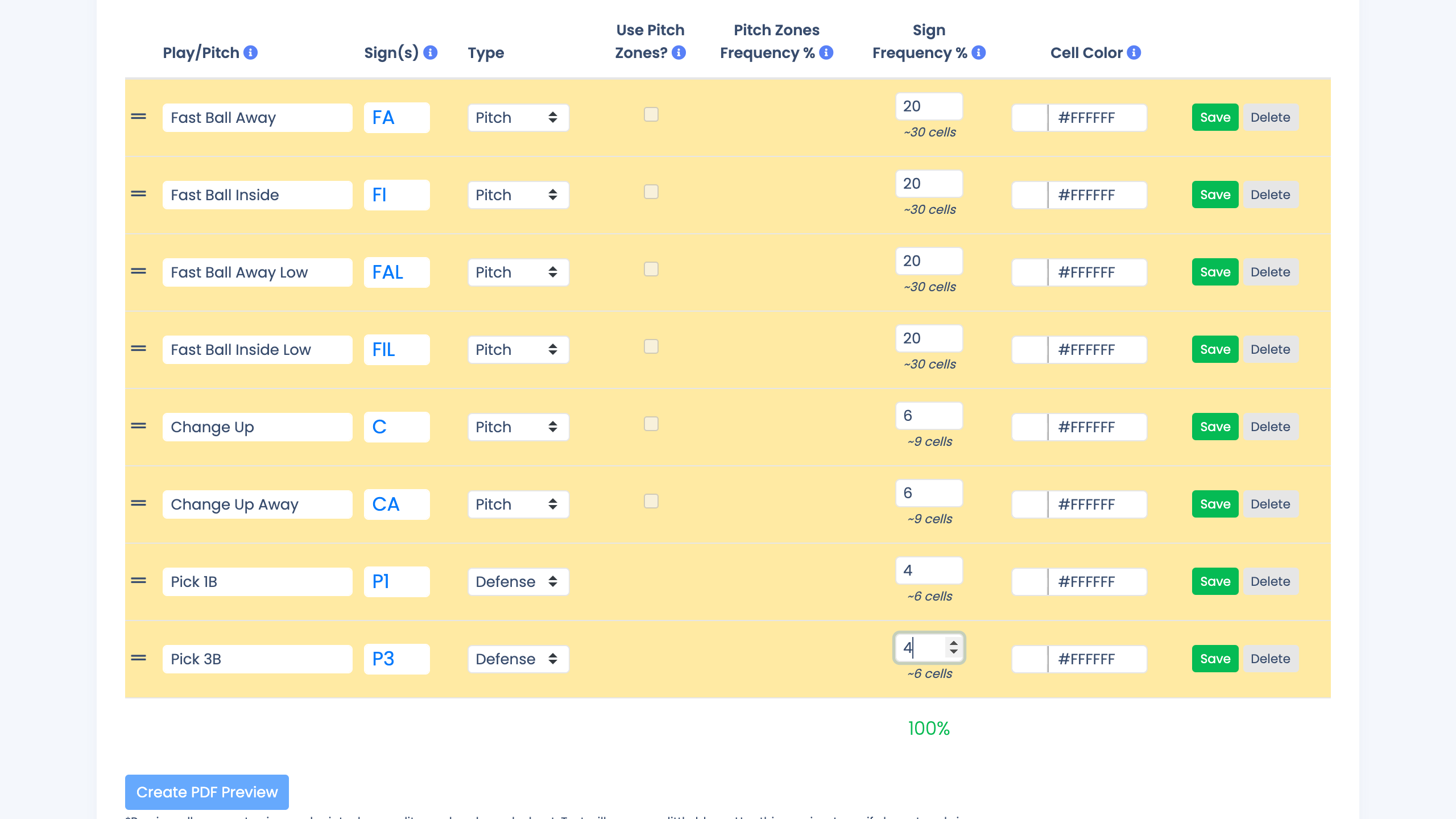
CREATE PREVIEW
After all plays are saved you need to view a preview of PDF of your card.
Important to check that all signs fit within their cell and that the height and width will fit in your wristband.
Previews are not to be used in games. They are low quality (appear blurry), and cell numbers on the Card and Coach Sheet do NOT match.
- Click Create PDF Preview.
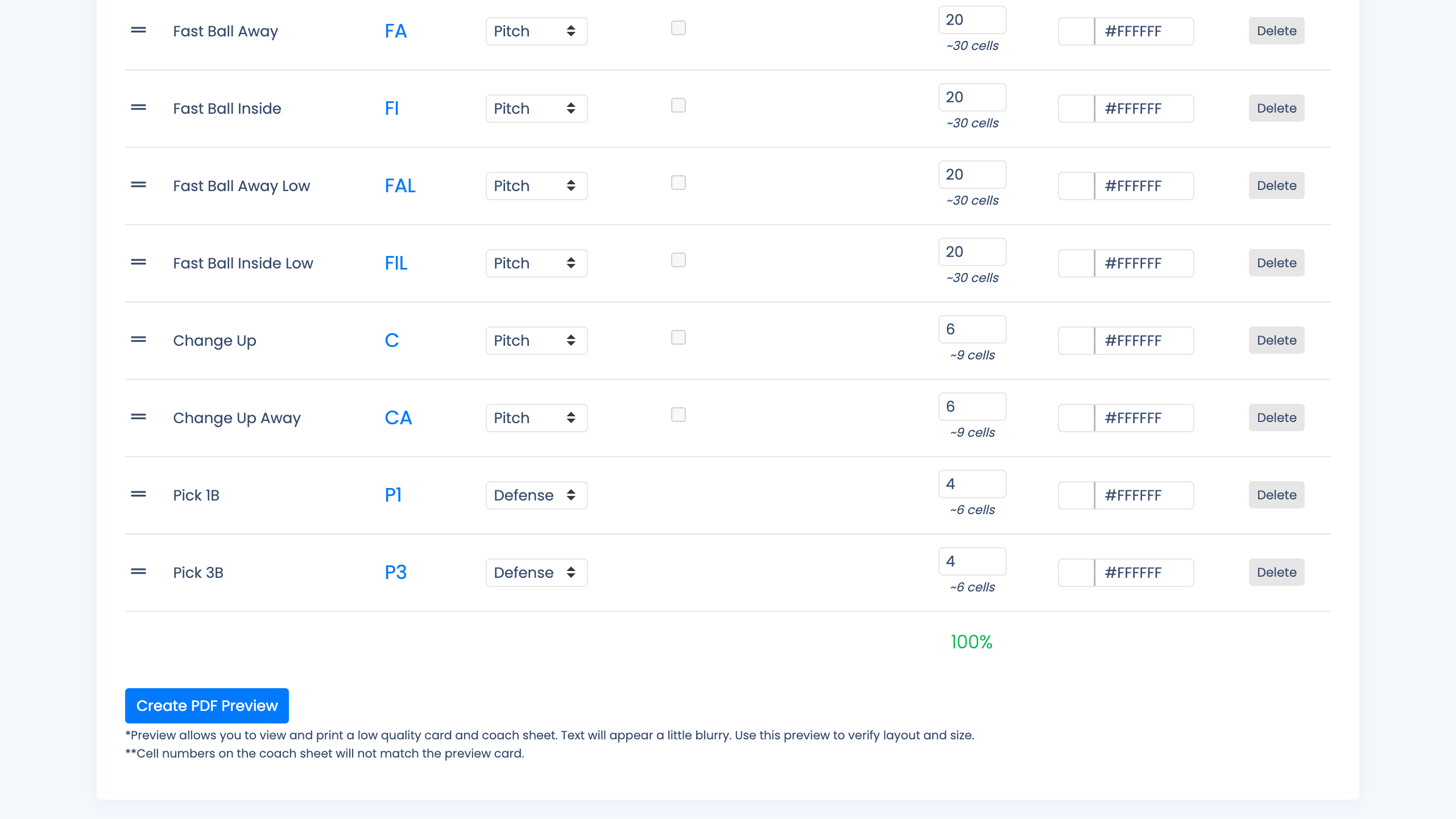
VIEW PREVIEW
After the PDF is created you will need to open the new PDF document.
- Click View PDF Preview of Card button.
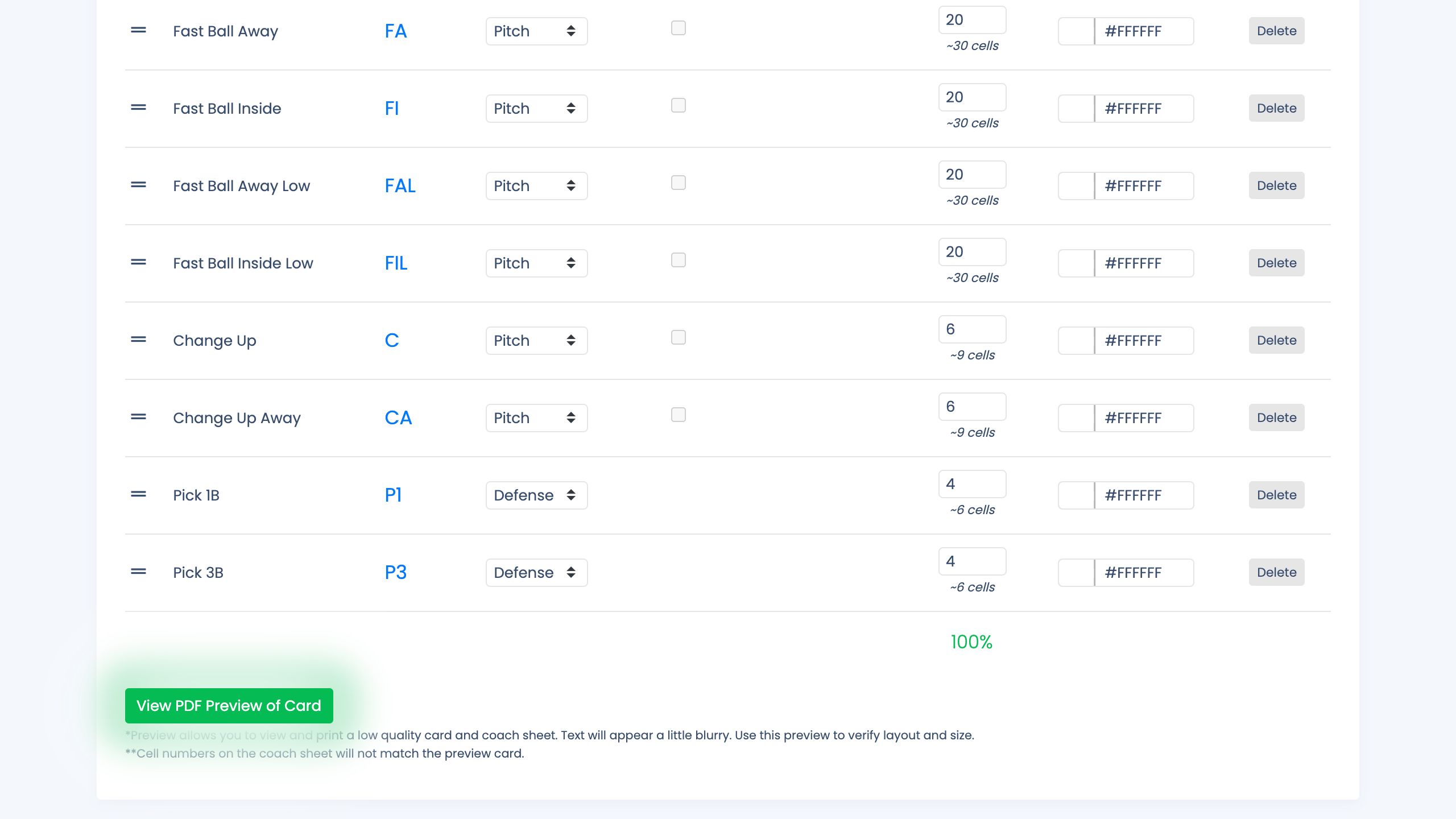
PRINT PREVIEW PDF
Recommend printing the Card Preview to validate the card meets your requirements.
Make sure you print "actual size" or "100% scale". You can validate this using the "accuprint" ruler printed on the page.
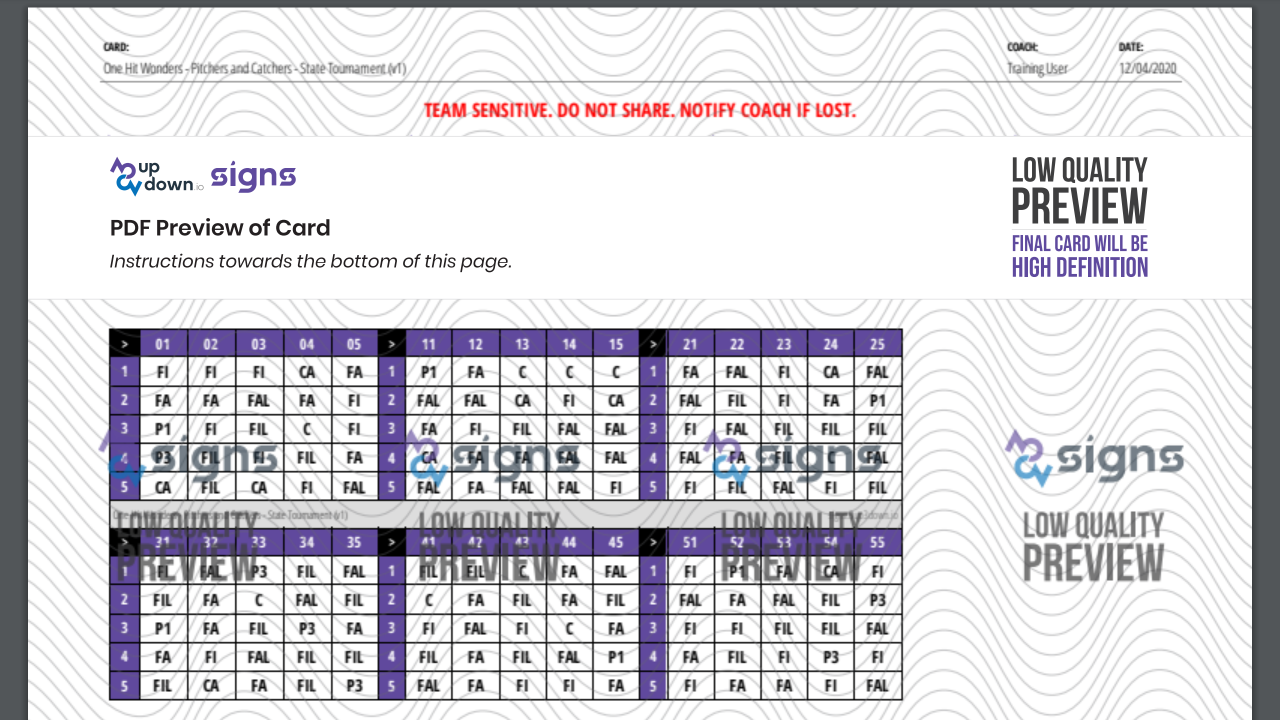
NEXT STEPS
After you have validated your card you will need to apply a card credit to continue.
Once you have purchased and applied a credit you will be able to shuffle the signs and print high definition copies of the card for game use.
Communicate and Win!