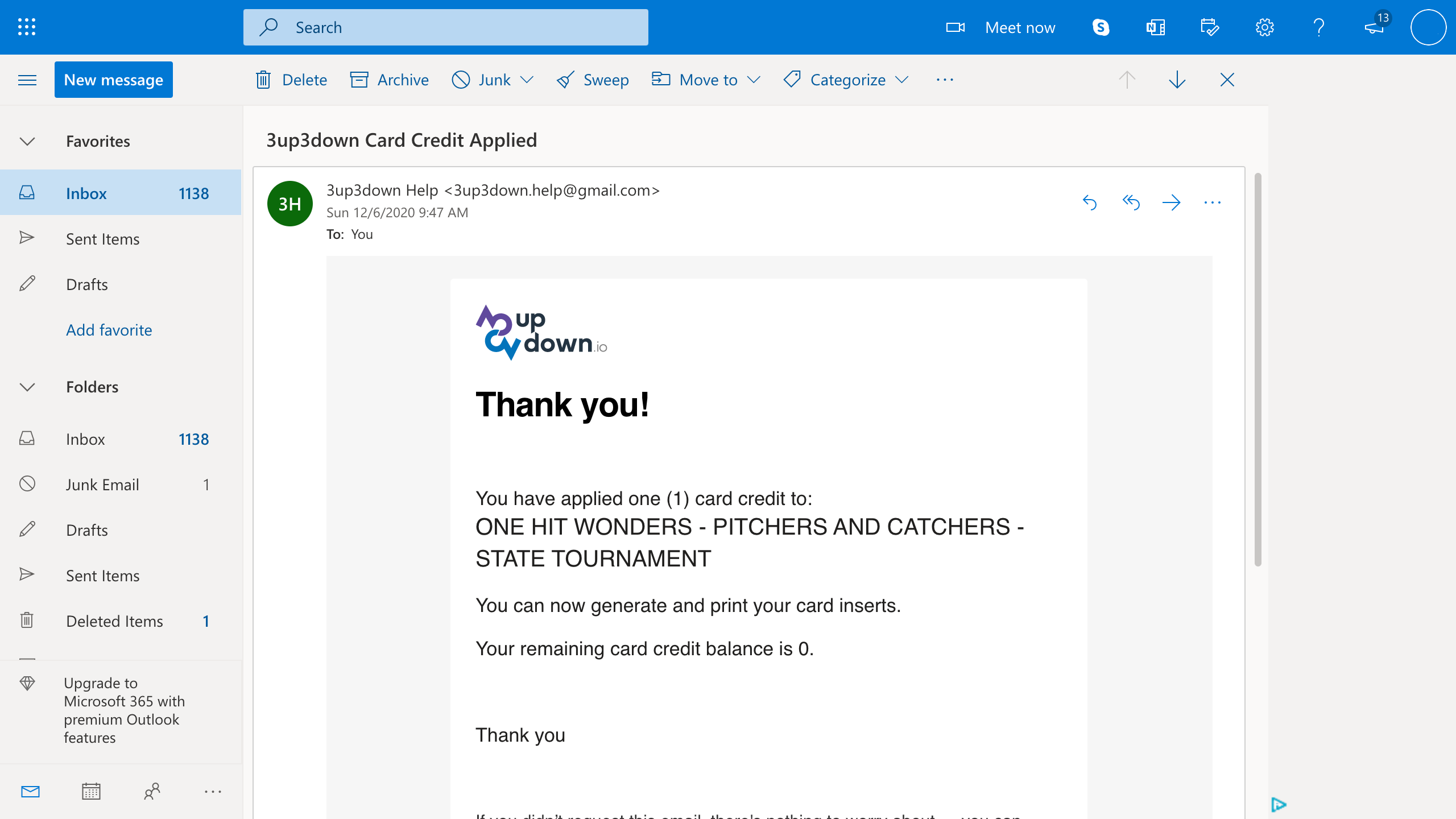Purchase Card Credit & Apply to Card
We will walking you through purchasing a card credit and applying it to a card.
This lesson is a high level introduction to purchasing a card credit. It is geared towards first time users of 3up3down Signs.
Navigating the Slides:
| ← | Go to the previous slide. |
| → | Go to the next slide. |
| Space | Go to the next slide. |
| - | Enter slide index. |
| + or Esc | Exit slide index. |
| f | Toggle fullscreen mode. |
PURCHASE CARD CREDIT
To purchase a Card Credit, access the product catalog from the main menu that is available on every page of 3up3down Signs.
You must be logged into you account in order to purchase credits.
- Click the three bar/line (aka hamburger) icon in the top left of the page.
- Click the Products/Credits link under the purchase section of the menu.
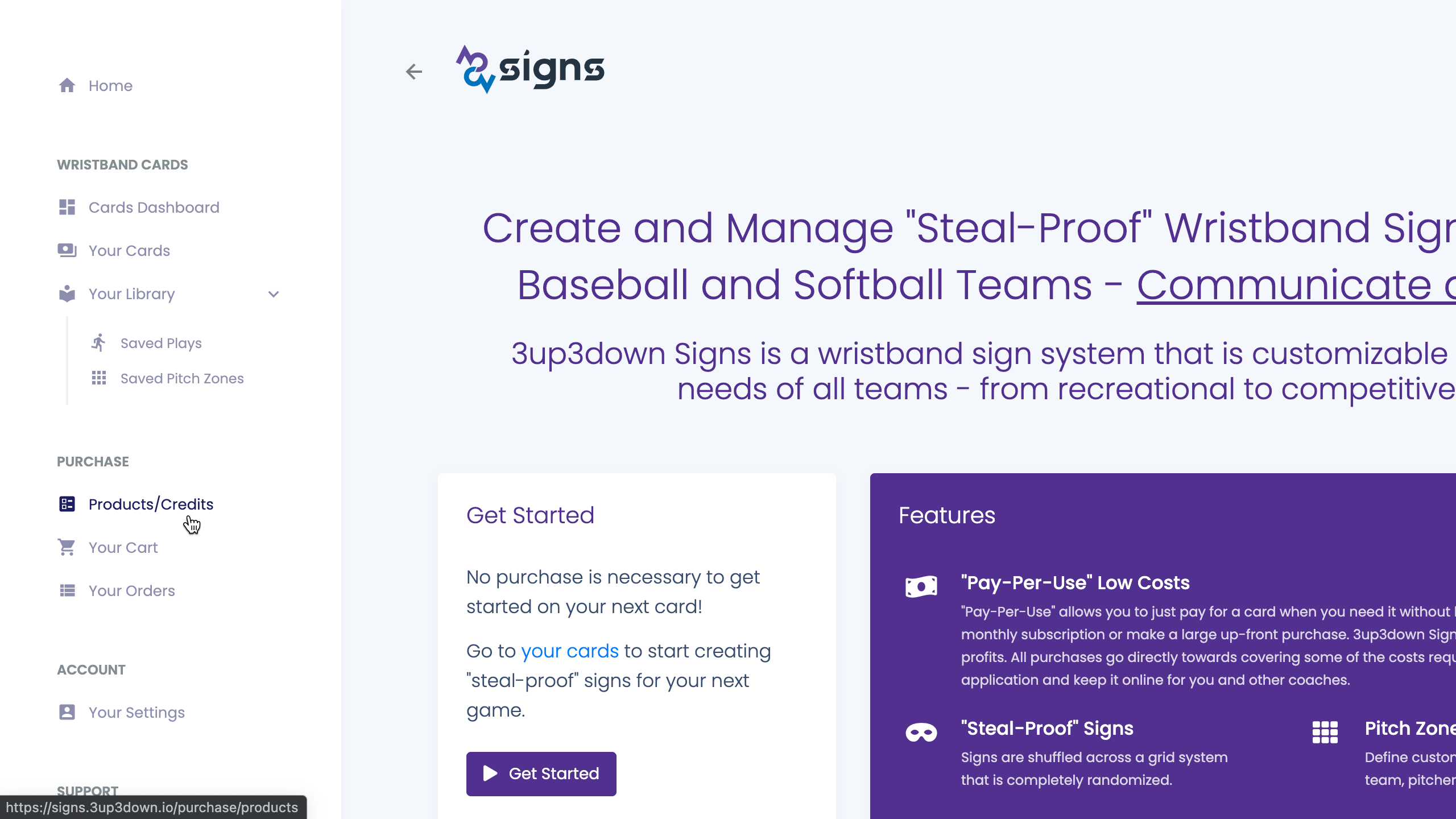
PURCHASE CARD CREDIT (From Card)
If you do have created a Card and do not have any Card Credits, you will have a Purchase Credit button under the Pitches, Plays & Signs section.
- Click the Purchase Credit button.
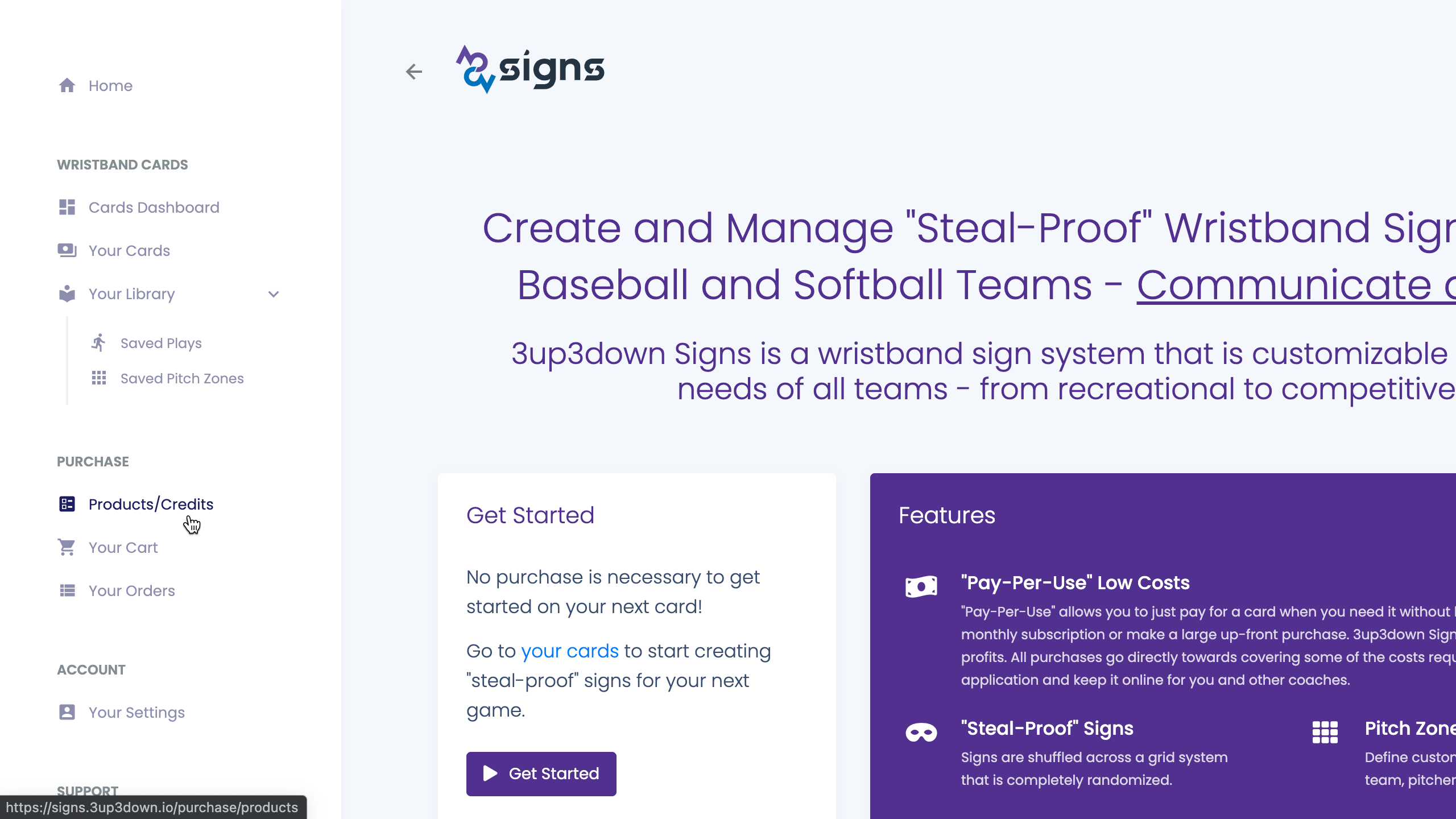
PRODUCTS
You will be brought to the products page.
The Products page provides links to all the card credits products. You can purchase credits individually or in "packs". Use packs if you know you will be creating multiple cards.
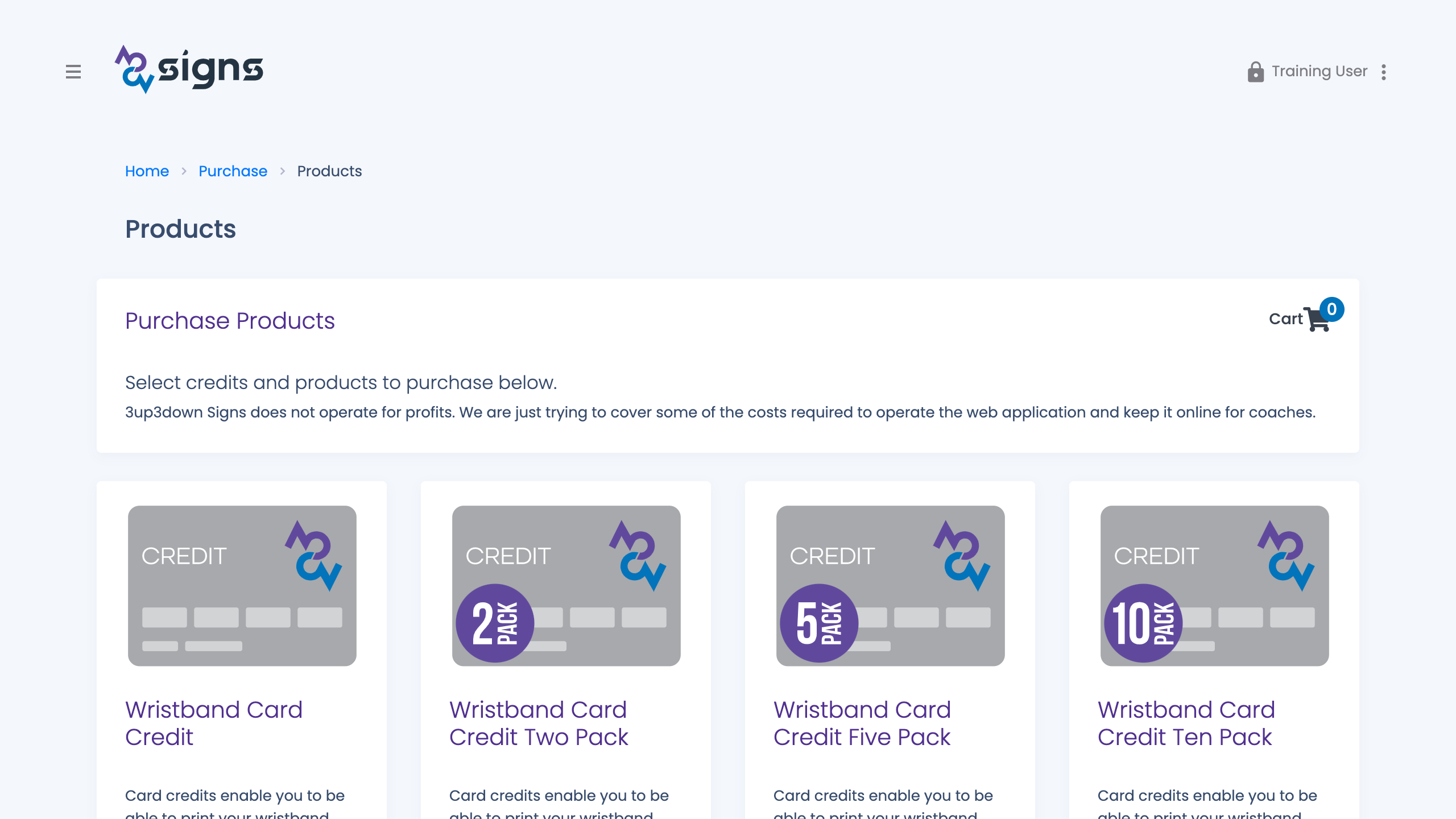
SELECT CARD CREDIT PRODUCT TO PURCHASE
Select the card credit product or pack you want to purchase.
For additional details you can click the Ream more link for each product.
- Click the Purchase Now button.
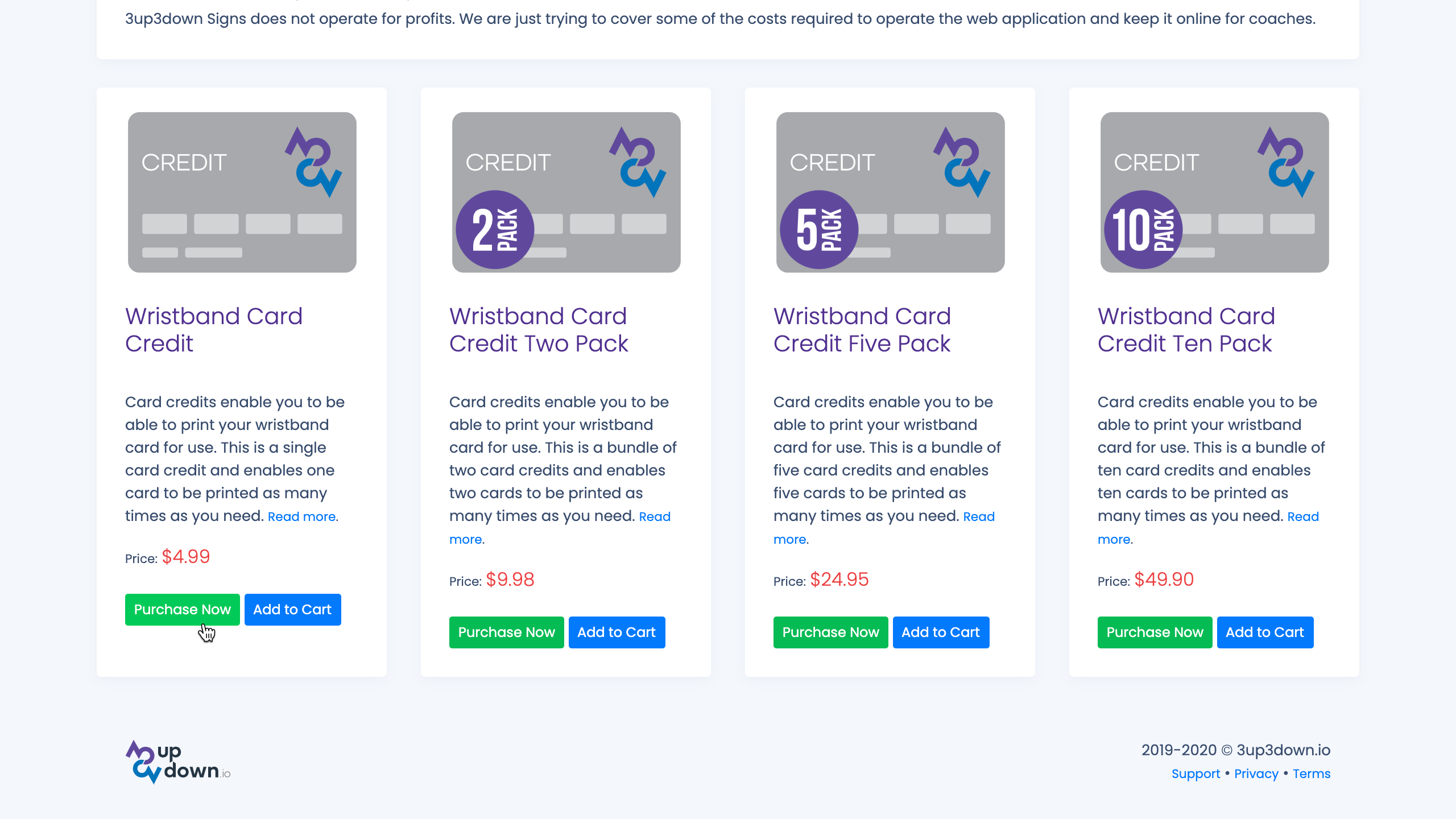
PAYMENT
You will be brought to the payment page.
From here you will be able to provide payment using a credit card.
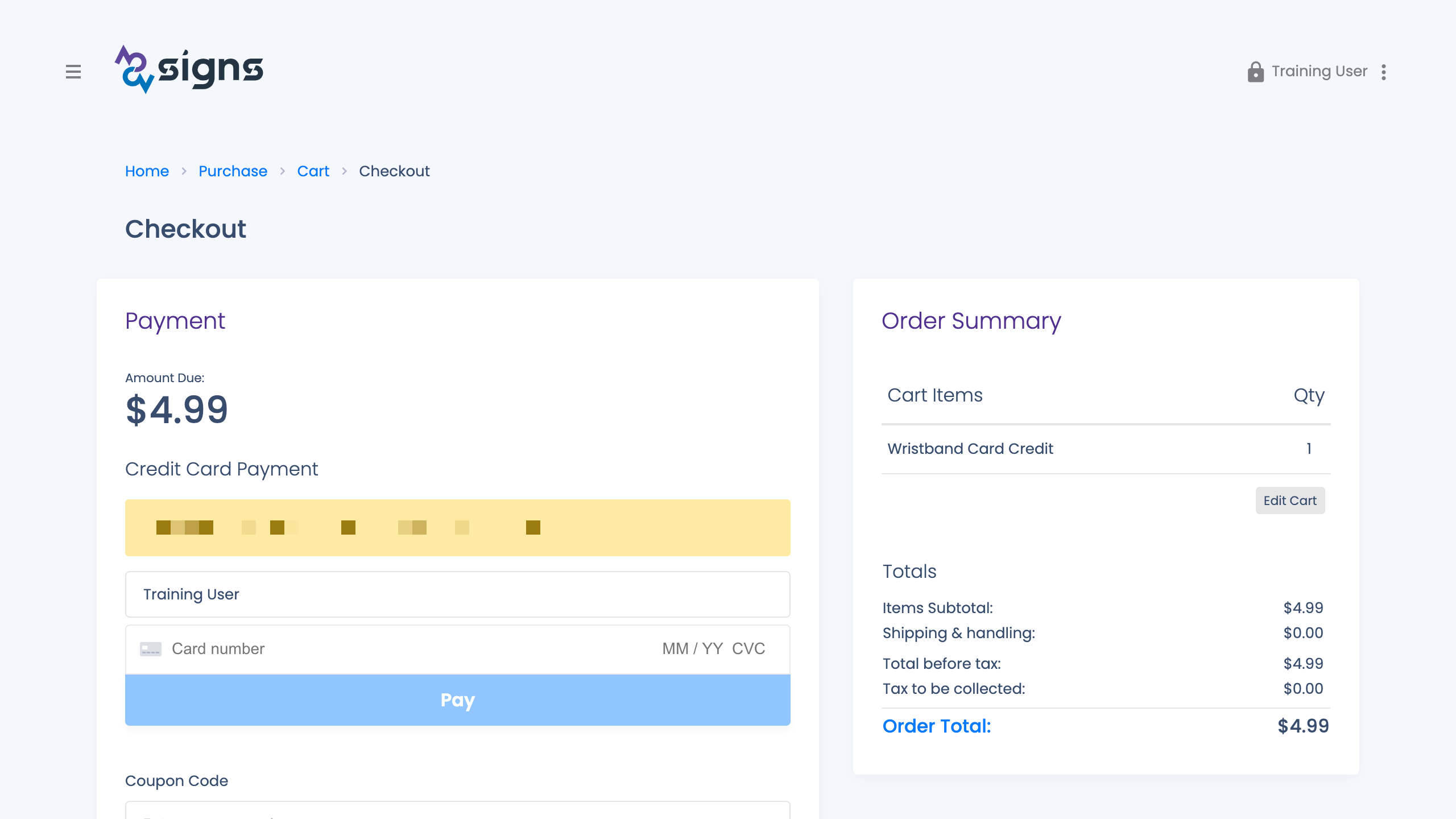
PAYMENT
Enter your credit card information.*
-
Enter the Name on the credit card.
The name field will be pre-populated with the name on your account, please change if the name on your credit card is different. - Enter your Card number.
-
Enter your Card expiration.
This should be in MM/YY format. January of 2024 would be 01/24. -
Enter your Card CVC.
The Card Verification Code, or CVC, is normally on the back of the card. -
Enter the billing address Zip Code of the card.
The Card Verification Code, or CVC, is normally on the back of the card. - Click the Pay button.
* 3up3down does not save or cache any credit card information you enter.
** The yellow area depict in the screenshot may not be present at time of your purchase.
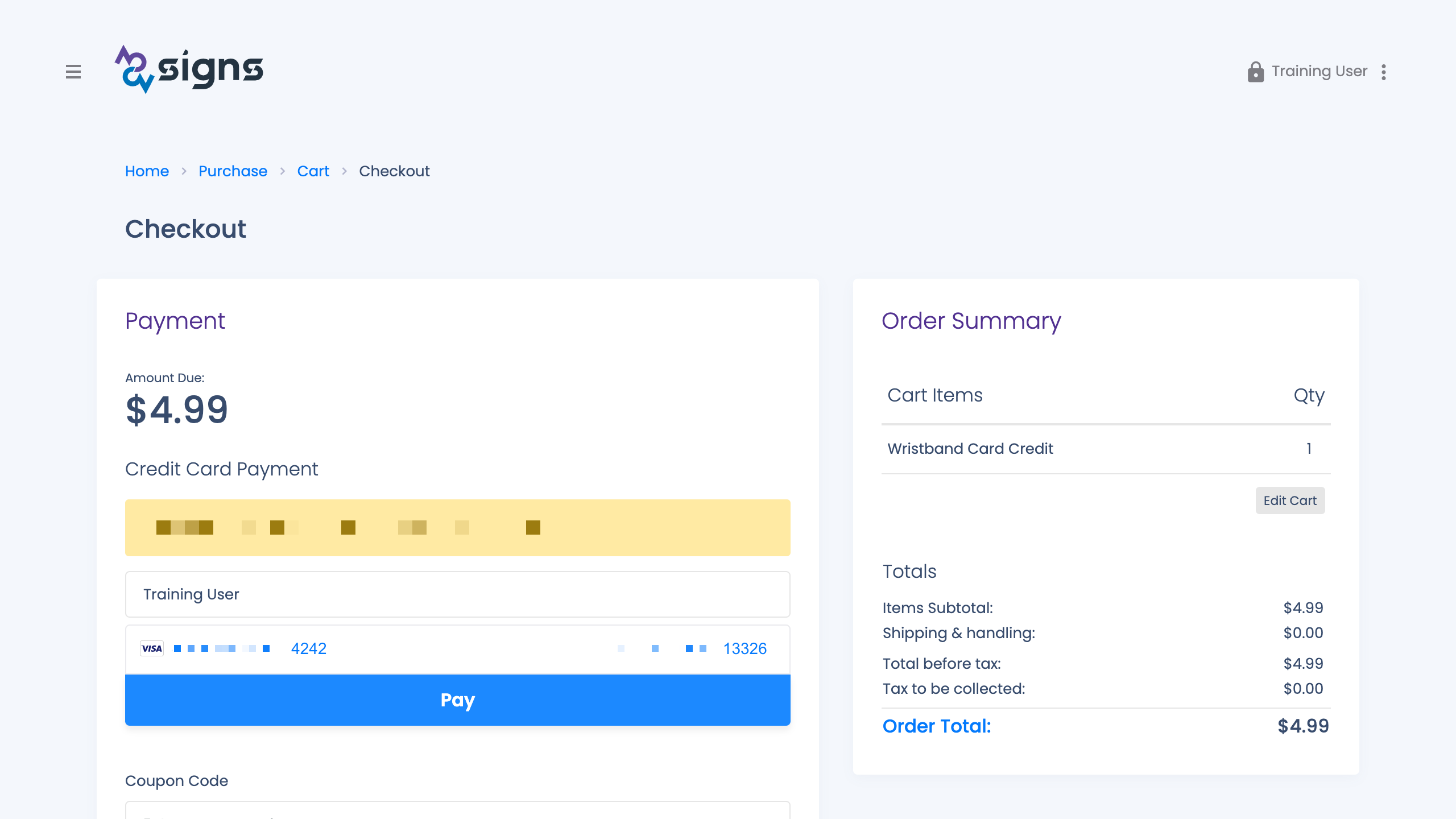
PROCESSING PAYMENT
While your payment is being processed you will see a display updating you on the status.
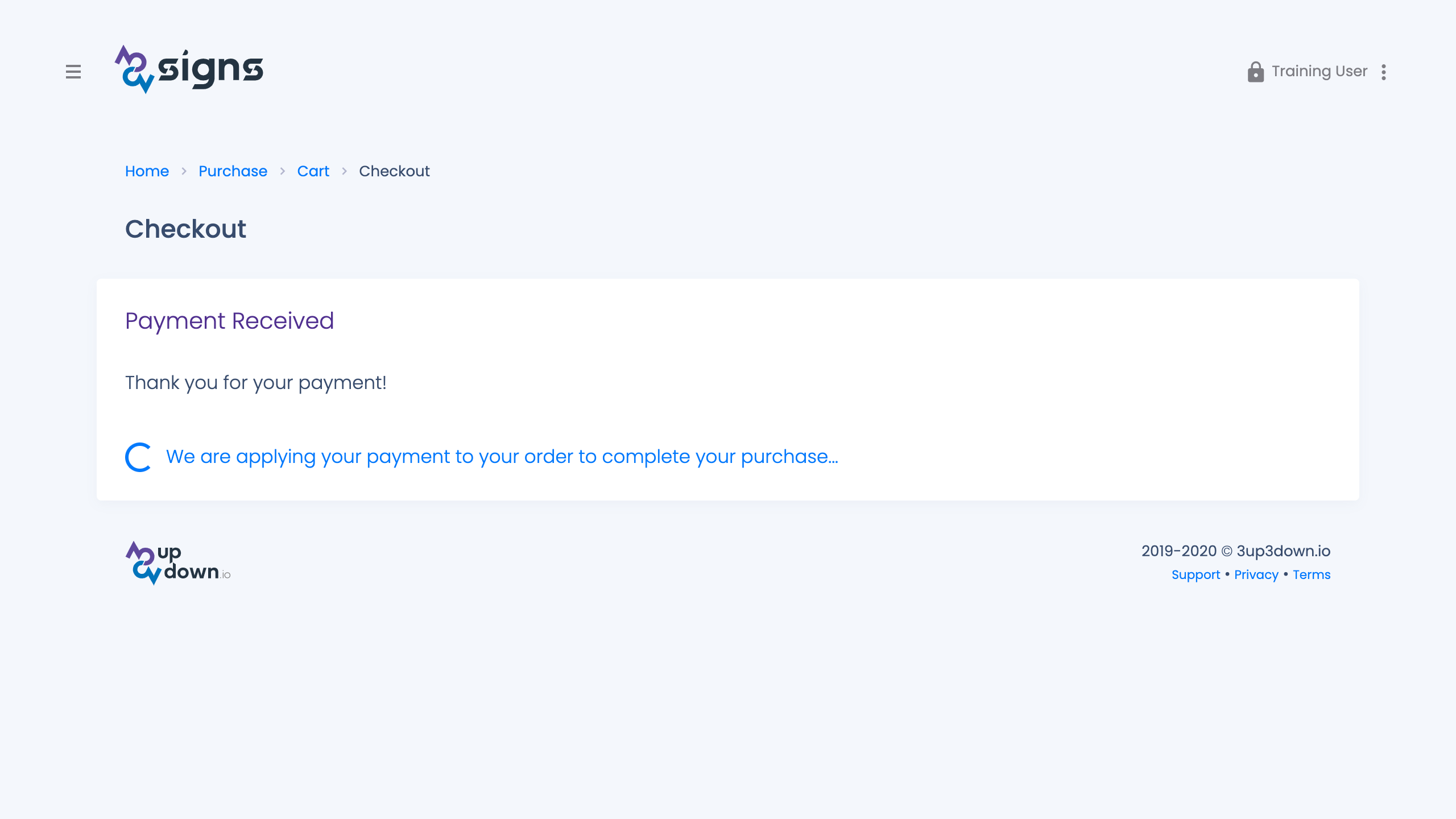
ORDER COMPLETE
Once your order has been processed you will be brought to the Order Complete page.
This page will provide you with information on your order and links to view your receipt and to go your cards.
- Click the View and Print Receipt button if you would like to view a copy of your receipt.
- Click the Go to Your Cards button if you would like to go to your card to apply the purchased credit to.
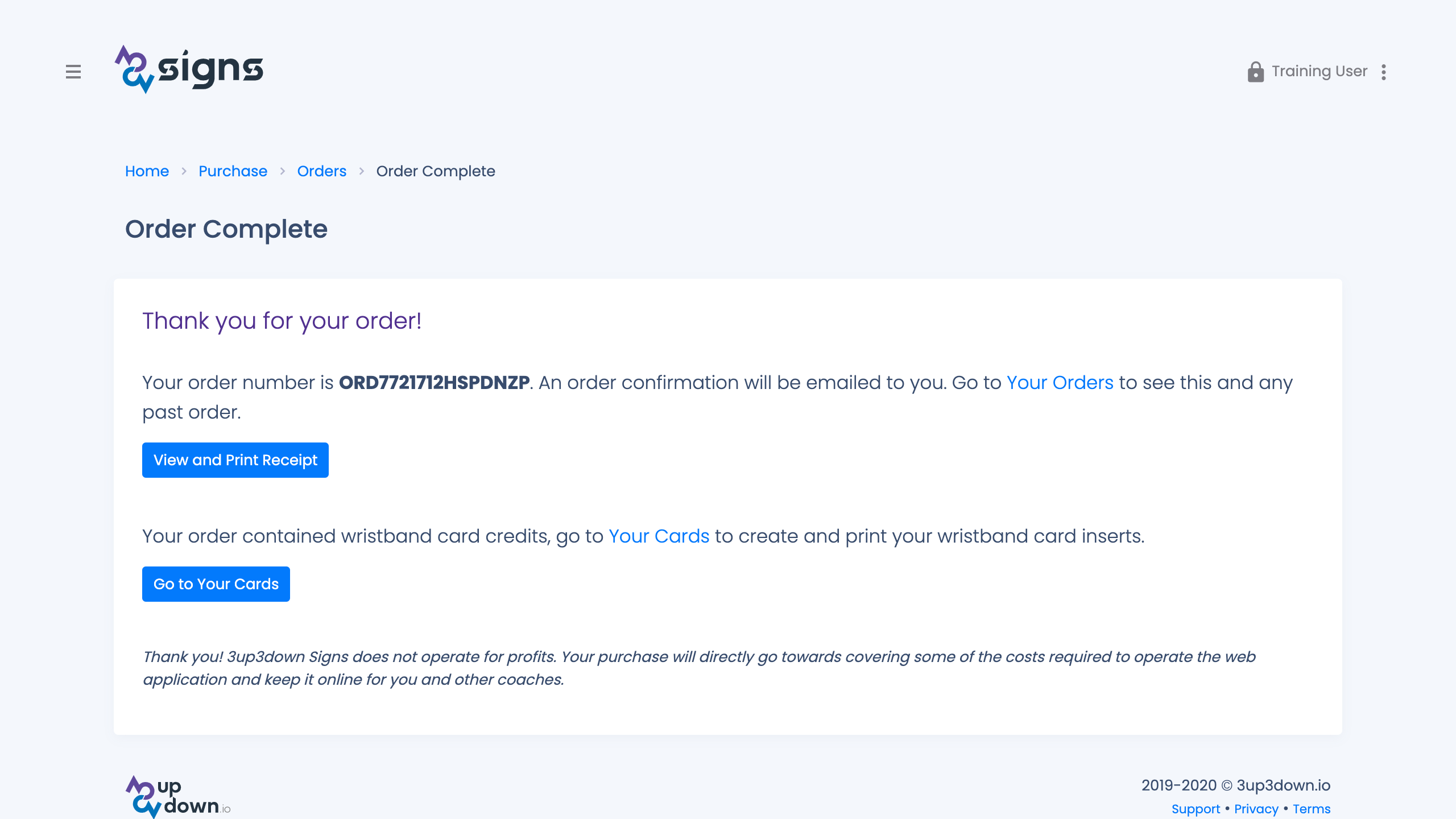
RECEIPT
If you selected to view your receipt, you will be brought to the Receipt page.
You can print this page to keep a copy of your receipt.
You can always come back to this receipt from the Your Orders page.
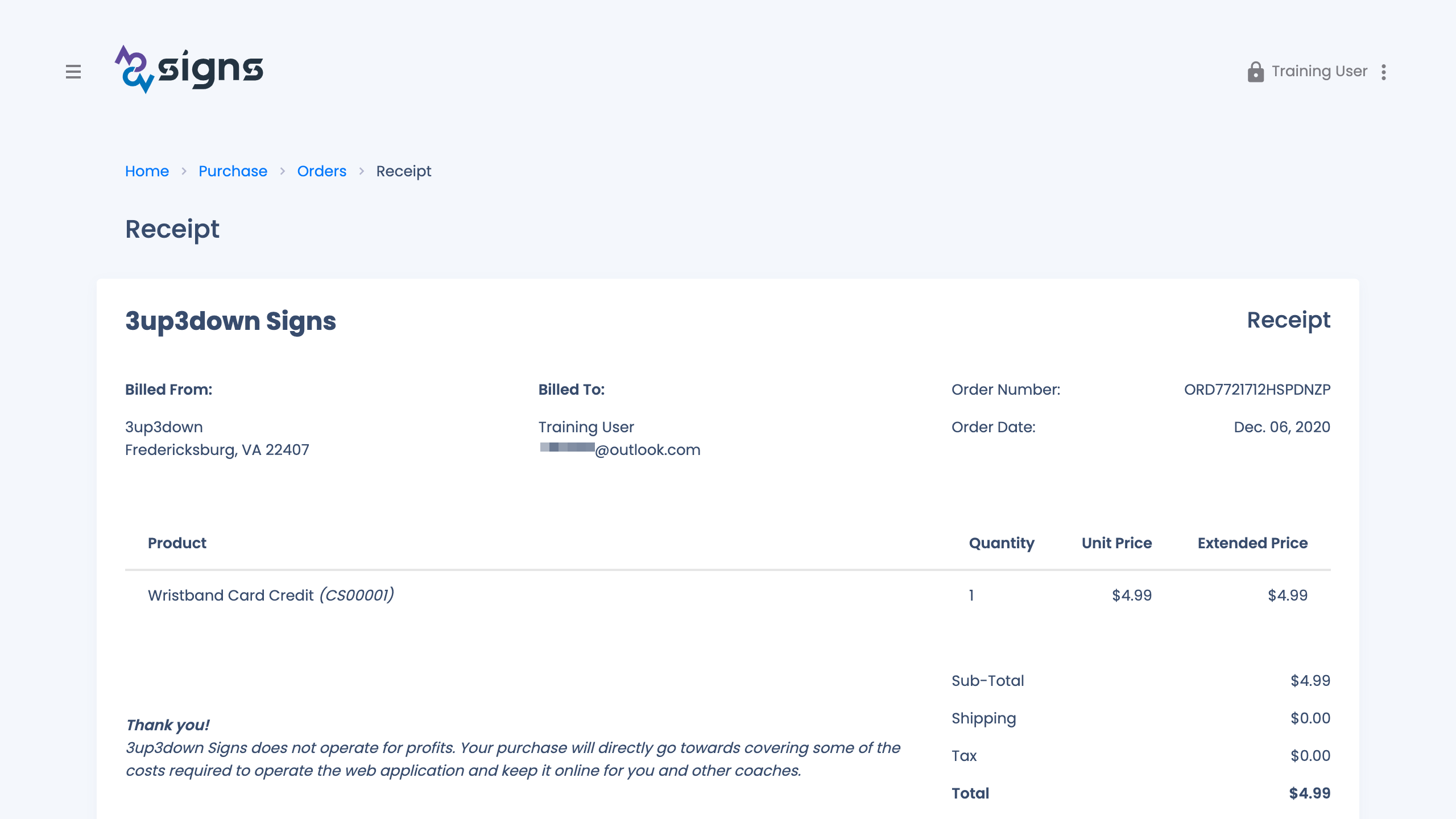
EMAIL ORDER CONFIRMATION
Information about your order will also be sent to the email address associated with your account.
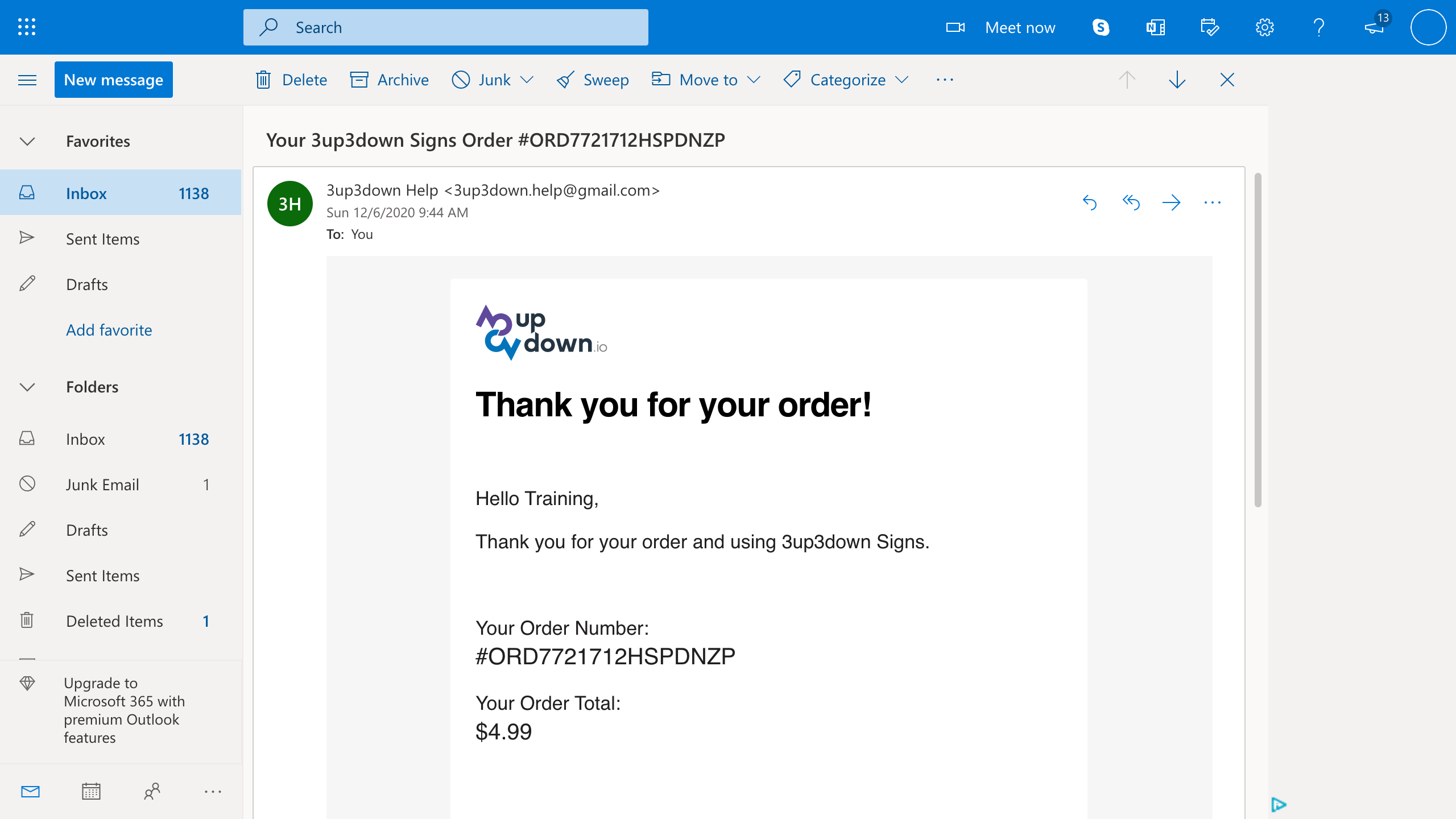
UPDATED CARDS DASHBOARD
Now that order is complete, your Cards Dashboard will now reflect that you have Card Credits associated with your account.
You will now be able to assign a credit to a card so you can shuffle the signs and print cards for game use.
- Click the Name of the Card link for the card you want to assign a credit to.
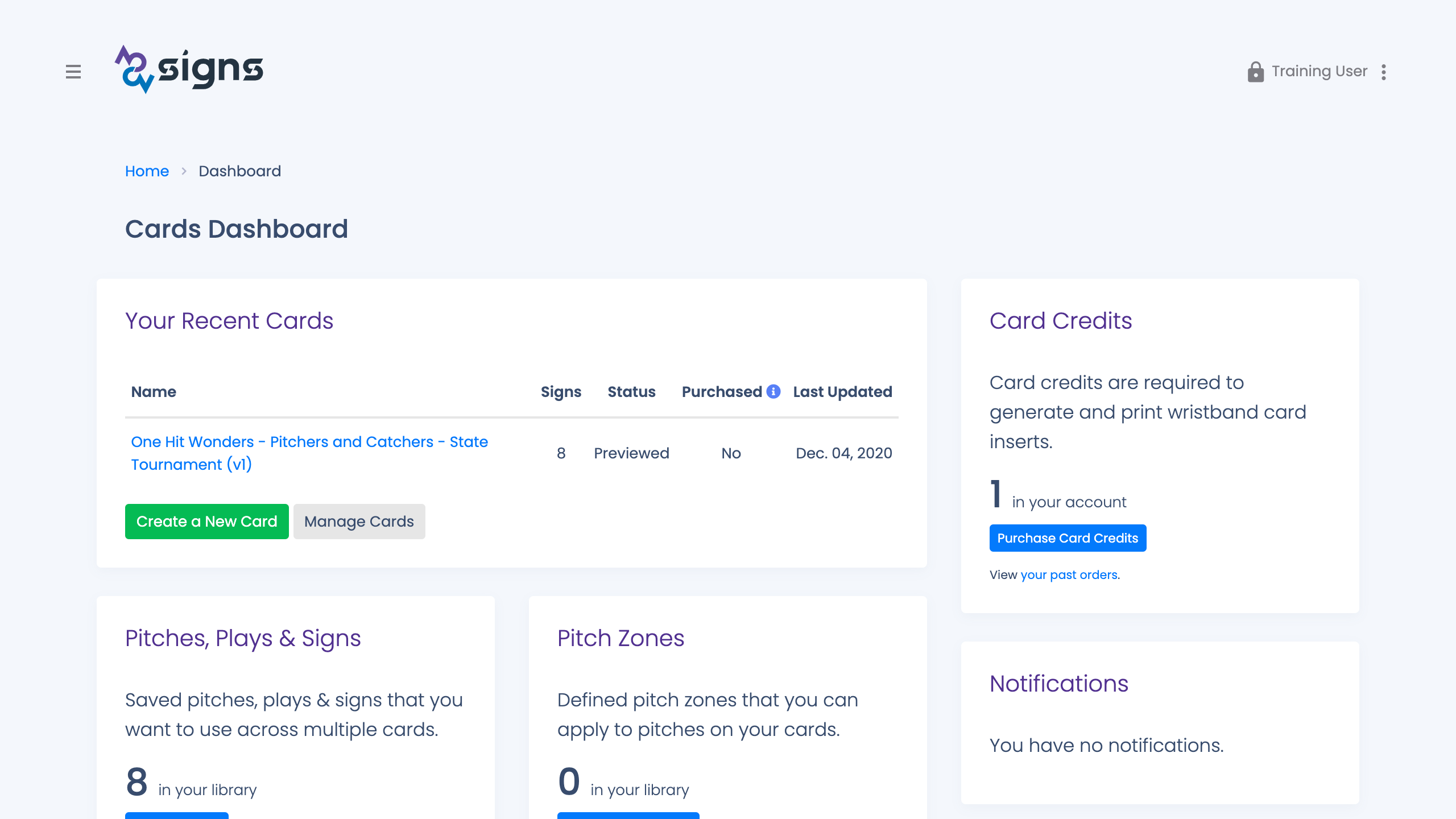
CARD EDITOR
Once you select a card, you will be brought to the Card Editor for that card.
-
Scroll down to the area below the Pitches, Plays & Signs section.
You will see that the "Apply Card Credit" section now gives you the option to apply credits. - Click the Apply One Credit button.
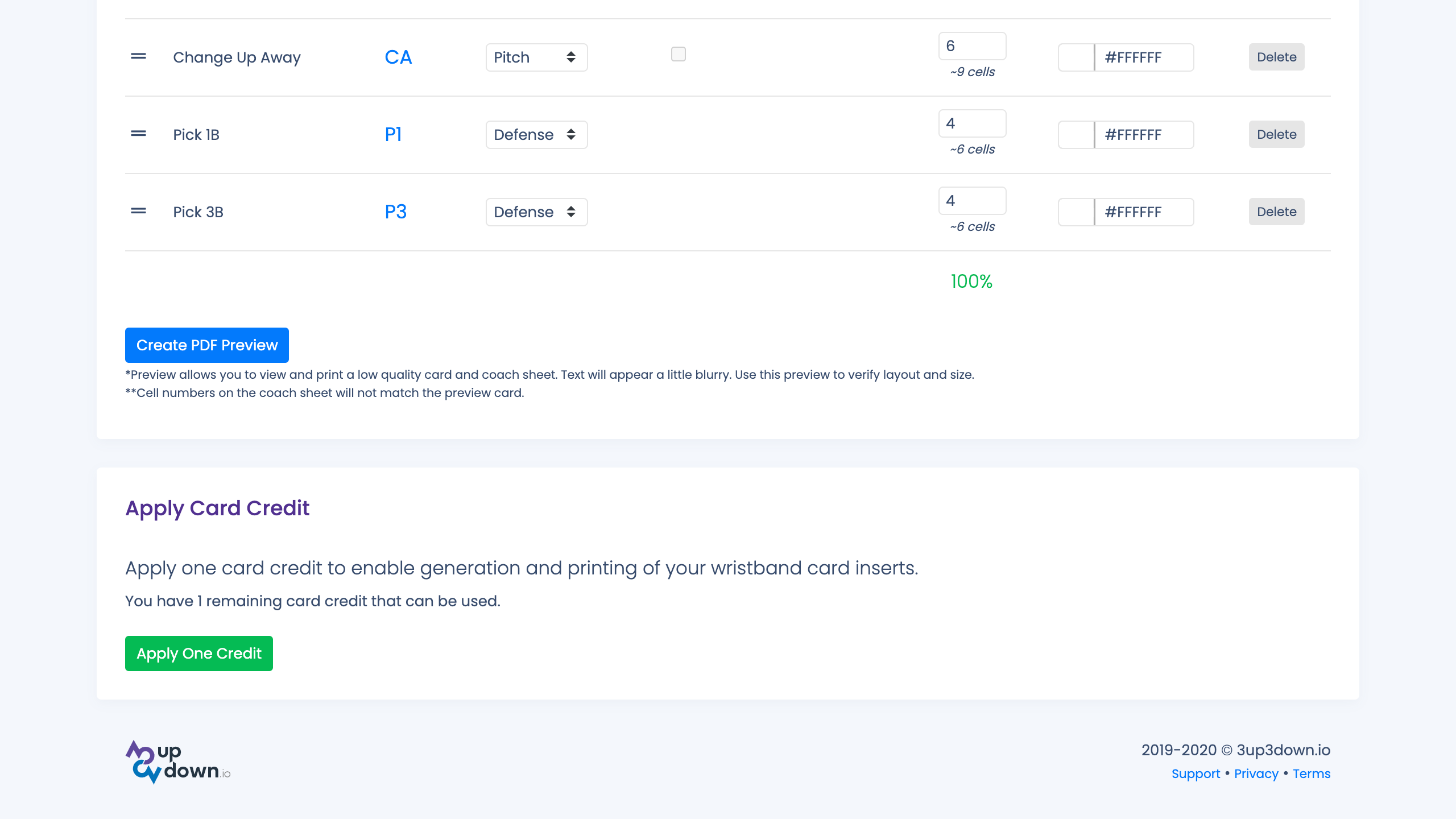
APPLY CREDIT CONFIRMATION
You will prompted to confirm that you want to apply a credit to this card.
- Click the Yes, Apply Credit button.
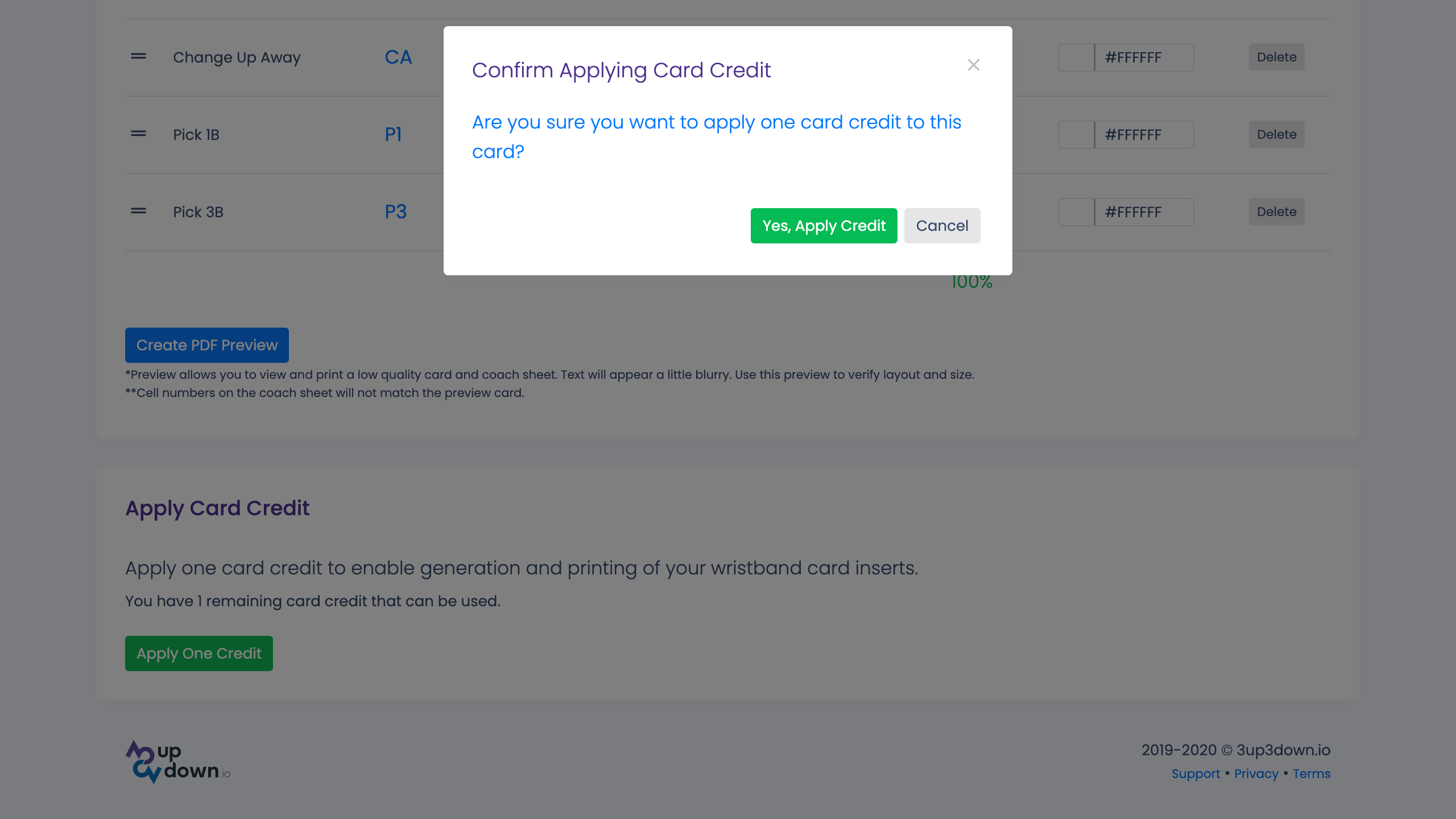
GENERATE CARDS
Once you have applied the card credit the Card Editor page will be updated and you will now have an option to generate your cards for game use.
Please see additional training on generating and printing game use cards.
Communicate and Win!
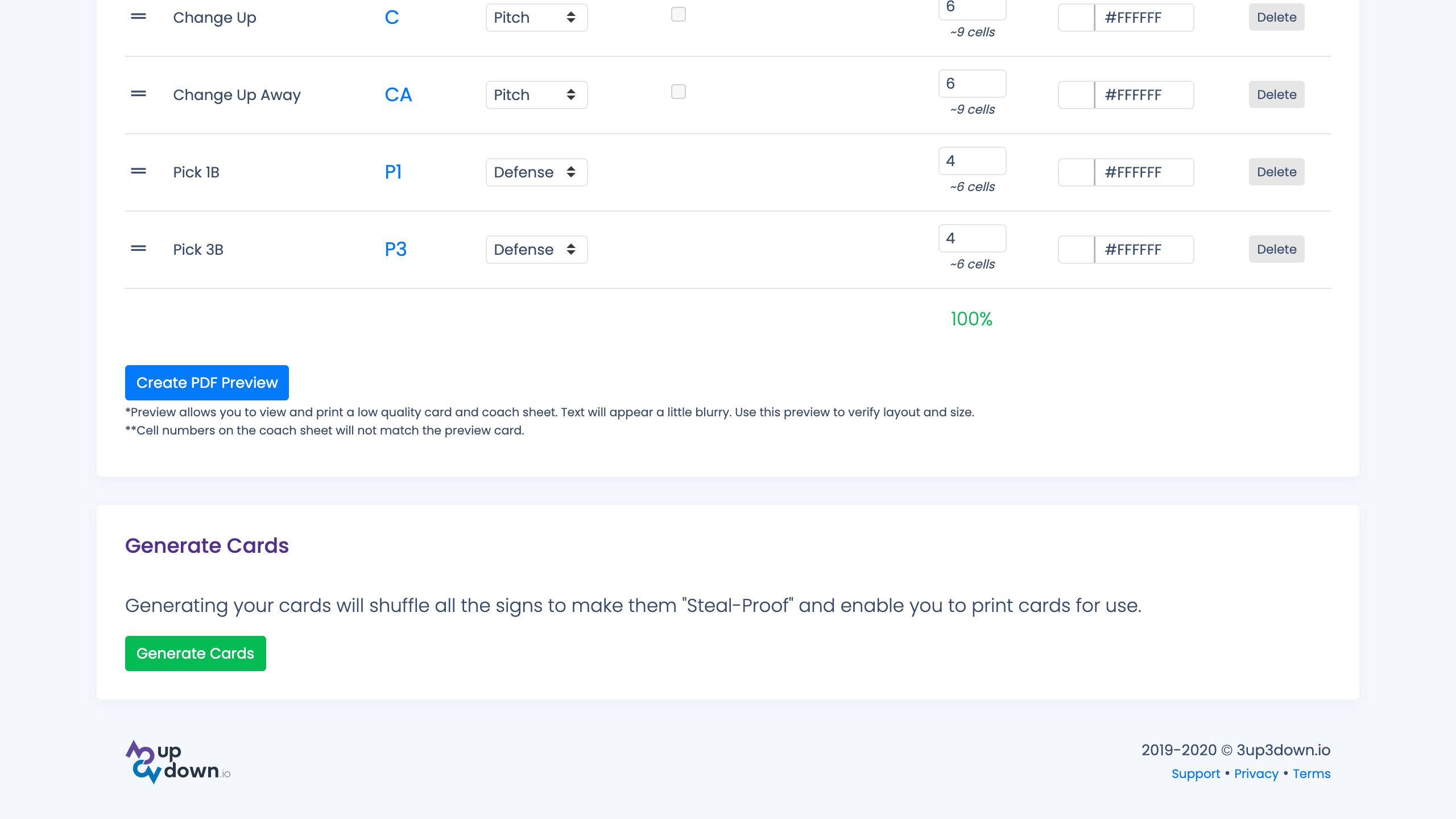
EMAIL CONFIRMATION
Information confirming your card credit was applied will also be sent to the email address associated with your account.